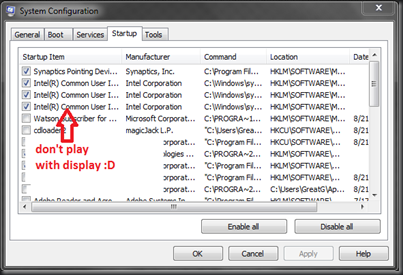If you are like me, you hate to wait for 10 mins after you click on Internet Explorer to open it up. Then you should read rest of post … as here, I won’t review any software or so called “system optimizers” that can dramatically improve performance of system with just a single scan !! All I will tell you is about same old school tricks that I have been using since my first encounter with computers and you know, they still work perfectly !!!
Anyways, before I start babbling with ram ,processor, services and all other cryptic words … lets begin with basics. Just like any other operating system, in windows when we install something it is quite common that service for that program gets created … according to Wikipedia,
On Microsoft Windows operating systems, a Windows service is a long-running executable that performs specific functions and which is designed not to require user intervention. Windows services can be configured to start when the operating system is booted and run in the background as long as Windows is running, or they can be started manually when required. They are similar in concept to a Unix daemon
And another important thing is Processes … when we use any program, a process is created for that specific instance. Which is defined in Wikipedia as,
In computing, a process is an instance of a computer program that is being executed. It contains the program code and its current activity
The easiest way to look at currently running process and service is “Task Manager” (remember Ctrl + Alt + Delete ??). It can be used to sort the view with most memory intensive, processor intensive or any other option (e.g. based on threads, priorities etc). To optimize performance this two plays major part. Now each process / services eats upto some specific amount of memory and processing power which changes with work being done by that process / application, so if you run many application together, it is highly possible that you will see your system response is some what “legging” … so first tip is – try to use minimum number of applications at the same time as running multiple application will require more processing power and memory which can bring system to knees.
Also, when you install some software (e.g. Antivirus, some server application) they always need to monitor system and hence their service always run in background. And again these services continuously need some specific amount of memory which is not good. So, if you can you should make frequently use but not required to start automatically with system … services to start “manually” by setting up “Startup Type” to manual … and simply create a BATCH (*.bat) file to start that service when you need. so it is another tip – set not frequently used service to start manually and create a batch file to start them at our convenience. If you look at my desktop, it have a folder which contains many batch files to start required services (e.g. Any Database Server, VMWare, TFS, SharePoint, hell, I have even stopped my print spooler service too )
Another reason of slow system can be loads of startup programs. Many software makes enjoys the pleasure of making their software to run when Windows OS boots up !! … for example (winamp or winzip or yahoo messenger or ICQ) now I know, we all love to chat on yahoo! but why do we need to start it when we start machine ?? so it is always good idea to set it to not to start automatically. Another method is to use MSCONFIG utility, I have been using this utility since Windows 98 (but it was not there in Windows 2000). MSCONFIG utility can be use to configure startup programs and thus by improving windows startup time. I don’t think there is any start menu shortcut to launch this application just like many utilities comes built-in with windows (ever heard of icon designer by msft in windows 98 ??)… so to launch this utility simply click on run and then type “msconfig” (ofcourse without quotes) and you will be presented something like this (see screenshot below) …
And then select “startup” tab, from there you can select which programs you want to keep when windows start. so as a third tip – use MSCONFIG utility to limit startup programs. As you can see that it does have many other tabs to select, where you can customize / tweak your OS more finely. But as a Warning: Don’t get trigger happy and start clicking everywhere, think twice before doing anything
I guess, no matter how hard we try our machine gets filled with all type of junks … addins, 3rd party support software, MSFT distribution packages (I use 64-bit OS, so if you look at my machine, I have lots of these distribution packages installed for supporting both x86 and x64 architecture !!) … which doesn’t get uninstalled at event of removal of main software which was original cause of their present in our machine at first place ![]() and so as time passes, our Windows Installation drive (mostly C: ) gets filled up and it is another reason of slowdown. so, another tip is install only software that you really need, and when uninstalling make sure it is being uninstalled completely.
and so as time passes, our Windows Installation drive (mostly C: ) gets filled up and it is another reason of slowdown. so, another tip is install only software that you really need, and when uninstalling make sure it is being uninstalled completely.
There are many people (including me ![]() ) who like to keep looking for new software / tool at different sites like Source Forge (if you have not heard, they are major host of Open Source and mostly free software) or Download.com … but may be you don’t know that, there is always a downside of being trigger happy surfer
) who like to keep looking for new software / tool at different sites like Source Forge (if you have not heard, they are major host of Open Source and mostly free software) or Download.com … but may be you don’t know that, there is always a downside of being trigger happy surfer ![]() … if you install something that you really don’t know how to use (mostly related to advanced system security, maintenance or even s/w with poorly written code ) can be the reason of unstable, crashed, hanged or finally re-installed OS
… if you install something that you really don’t know how to use (mostly related to advanced system security, maintenance or even s/w with poorly written code ) can be the reason of unstable, crashed, hanged or finally re-installed OS ![]() … so as a rule, I mostly try new (or say unreliable) software at my test machine. If I feel comfy then only I install it in my machine. so tip is to install only stuff from your trusted site or try it in a controlled environment.
… so as a rule, I mostly try new (or say unreliable) software at my test machine. If I feel comfy then only I install it in my machine. so tip is to install only stuff from your trusted site or try it in a controlled environment.
Well, this post was about performance optimization / system maintenance not about security, so I didn’t write about Antivirus or virtualization or Firewall or sandboxing … but may be in some post I will write about it …
It’s just a thought … ![]()