How does this sound ?? Geeky ?? If you are computer user and enthusiastic enough then you can run your website right from your home !!! This is what I’ve been doing from couple of months. And believe me, its not “that” difficult to do. Hell, even you can host your own wordpress blog like me like this too. Microsoft has lately release a tool called, Web Platform Installer a.k.a. WEB PI … As a pre-requisite all you need is IIS and SQL Server Express edition. (Actually WebPI does have SQL Express packaged with it) And if you have read my guide to install and setup IIS on your PC then its way too much easy to setup. All you need is to download that Web PI tool and then from “Web Applications” choose to install WordPress from Blogs. There are many more Web App available to download free. And the best thing is its very easy to install and configure any of these apps, even if you have never heard of them before (after installing using that app. is a whole different story though 😀 ).
Anyways, what I mean is YOU CAN DO IT … 😀 … but once you do, if you want to run your own site, you need to have two things with you a Static IP and a Domain Name … An IP address is like address of your Web Server or loosely say address of your Computer .. and Domain
name is something like Human Readable name of your IP-address (but its not that simple as it sounds) .. now think of a website as a home address, if you give someone Geographical co-ordinates of your home then they can find it for sure but if you give them street name then it will make life of postman more easy .. right ?? 😀 … so you need to have BOTH … Static IP (think of it as a permanent address ) and Domain Name (street address ) .. but my friend, in real world its not possible to get good Domain name for free (just like license plates) and also to get static IP you need to pay $$$ to ISP. and But if you don’t want a domain name to be something fancy and you are oki with a bit longer names then there is one great service available for free its called DynDNS … This good people give you free Domain Name and then can forward any connection addressing to that domain name to your IP given by your ISP with is mostly Dynamic (sort of Call Forwarding) .. 😀
Now, once you setup your free account with DynDNS and register your dynamic IP with the domain name provided by them (if you have your own domain already then they can forward it too !!!) , all you need is to BIND your IIS website to use that domain. It can be done from BINDINGS options into Edit Site option. Just like pic below.
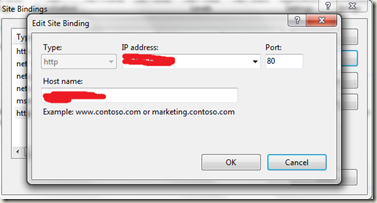 IP Address will be your EXTERNAL IP. And Host name will be the Domain Name you have. If your ISP has not blocked PORT 80 (mine has not blocked but some does) to protect their network from guys like you
IP Address will be your EXTERNAL IP. And Host name will be the Domain Name you have. If your ISP has not blocked PORT 80 (mine has not blocked but some does) to protect their network from guys like you ![]() … then you have to feed that another PORT here (also you need to change DynDNS Settings accordingly as default they forward to only PORT 80)
… then you have to feed that another PORT here (also you need to change DynDNS Settings accordingly as default they forward to only PORT 80)
now call your friend and tell him to go to … http://your.domain.com/ it should show same welcome page as you had seen when you setup your IIS and browsed using http://localhost .
Troubleshooting :
If you have followed everything, but still you can’t browser your site using your domain, then there are couple of places you can look for …like,
Router Firewall (Same as above)
Double Check your EXTERNAL IP is matching with the one your have currently setup at DynDNS.( One way to troubleshoot is, try to browse your site using your EXTERNAL IP not with DOMAIN NAME, if you CAN BROWSE then probably your External IP is changed which happens … ) … DynDNS has one great tool which monitors your External IP constantly and can update any change in your external IP to your DynDNS account. But I found it little “Intrusive” so I am not using it.
Router is forwarding Port Improperly (Your Router should forward any incoming port 80 requests to YOUR only Machine, more help is there on DynDNS)
Windows Firewall is Blocking (try to disable then then browse). I have had that problem with my M/C. When I disable the FW, I was able to browse my site. So after a little digging for FW Rules, I found one rule in Inbound Connections “World Wide Web Services (HTTP Traffic-In)” which is Pre-Defined Rule if you read it’s description
An inbound rule to allow HTTP traffic for Internet Information Services (IIS) [TCP 80]
.. it was disabled by default, I enabled it and it went all well from then.
Here I would like to mention that, thought I have said confidently that you can install and run your own website from your PC. Hosting website from PC is kind of risky business, and it may make your PC vulnerable to hacker’s or viruses attack if you don’t know what are you doing .. its bitter truth …
But believe me , if you like to work part time on polishing web-designing / dev. skills then you should try it. I have learned some very important stuffs that I have only heard of before.
BTW: Name of my site is http://gaurang.mine.nu , which hosts the Web App Projects I have created by myself.
Remember Its just a thought … ![]()